The Skynamo app is designed to streamline field sales operations giving sales reps and managers an easy-to-navigate platform for tracking performance, managing tasks, and interacting with customers. Here's a breakdown of how to navigate the app’s dashboard and its basic features.
When you open the app (after logging in), tap on the “Start my day” button:
1. Dashboard Overview
The main dashboard is your central hub of the Skynamo app, offering real-time information at a glance. When you start your day, you’re greeted by a clean interface showing essential real-time data, which includes:
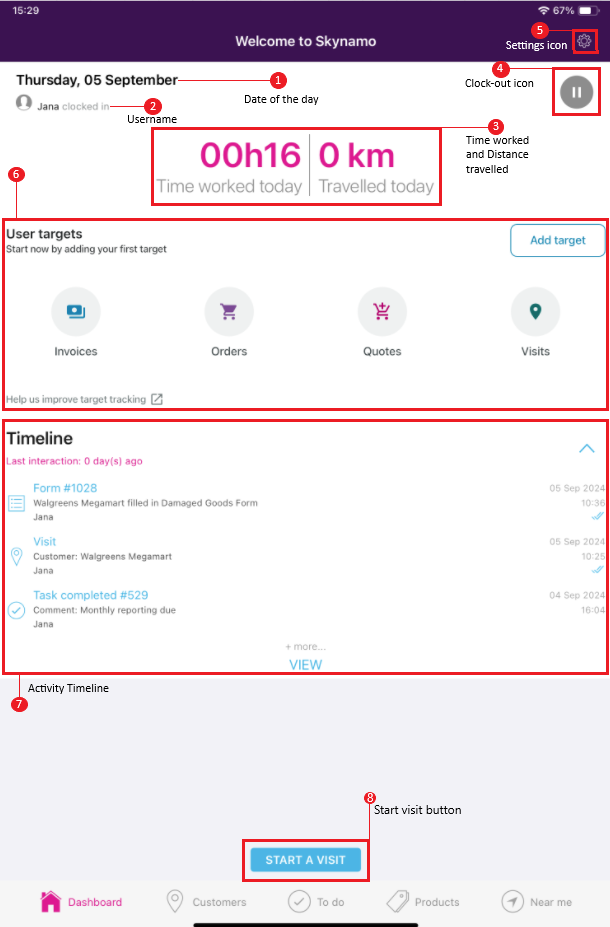
- Date of the day – shows the current Date
- Username – Shows the Skynamo display name of the clocked-in user.
- Time worked and distance travelled – shows in real time how long the user has been clocked in and the total distance travelled that day.
- Clock-out icon – tap this icon to clock out and end your day.
- Settings icon – tap this to access the Skynamo app settings.
- User targets menu – set your weekly targets for invoices, orders, quotes, and visits. Once set, you'll see a bar showing your progress and the values.
- Activity Timeline – View all interactions such as visits, orders, and forms. Only the last 100 tasks will show, and you can also filter by the last 100 interactions of a specific type.
- Start visit button – tap here to begin a customer visit
2. Customers Section
The "Customers" tab provides a detailed view of all your clients. This section allows you to access crucial information like customer profiles, past interactions, and visit histories. You can search or scroll through the list of accounts on the list. You also have an option of starting a visit from this tab.

Tap on the “Start a Visit” to begin a customer visit
 To access a customer, tap on one of the customers and you will land on the details tab of that customer.
To access a customer, tap on one of the customers and you will land on the details tab of that customer.
Next to the “Details” tab is the customer’s “Timeline” tab. In this section, you will see the latest 35 tasks completed on that customer. You can also filter the interactions by type to see the 35 interactions of that type.

Next to “Timeline” is the “Insights” tab. On this tab, you will have access to the RFM Analysis which we call Skynamo RADAR (only available for customers who have subscribed to it) and Sales Overview on a bar graph displaying buying history if sales data is added.

Finally, next to the “Insights” tab is the “Outstanding” tab. On this page, you will be able to see the ordered items that are outstanding, their quantity and total value.
3. To do Section (Job Scheduling and Task Management)
The "To Do" section is where your scheduled visits and tasks are listed. This section is divided into two tabs the Agenda and the Calendar tabs.
The "Agenda" tab gives you a list view of the scheduled visits and tasks (starting with the closest day).
The “Calendar” tab provides a calendar view of scheduled visits and tasks. When you tap on it, you’ll see a list of all tasks for that day and a weekly calendar view, with the current day highlighted by a large pink circle.

- Pull the calendar down to extend and up to return to 1-week view.
- Push the calendar to the left to see future dates and the right to see past dates.
- Pink dots represent missed visits/tasks
- Blue dots represent future visits/tasks
4. Products Section
The "Products" tab allows you access to the entire products list, providing real-time inventory information. You also have the option of filtering the products using the default filters or the custom filters.

Default filters

Custom Filters
(These filters are determined by the administrator or account manager on the instance)

Views
You also have the option of choosing between two different views, the tiles view and the icons view.
Icon view
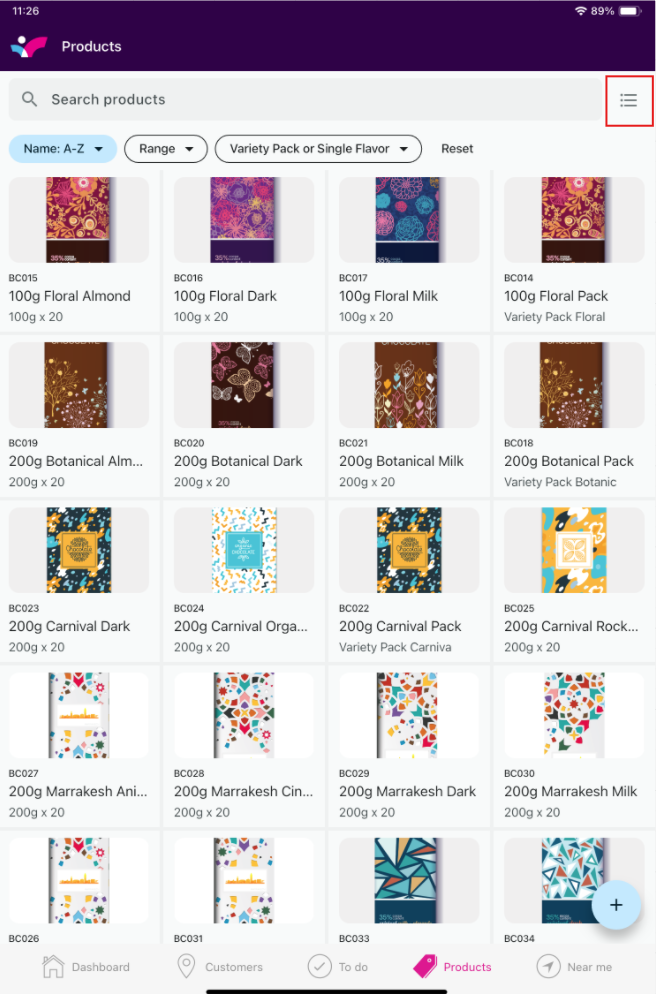
Tiles View
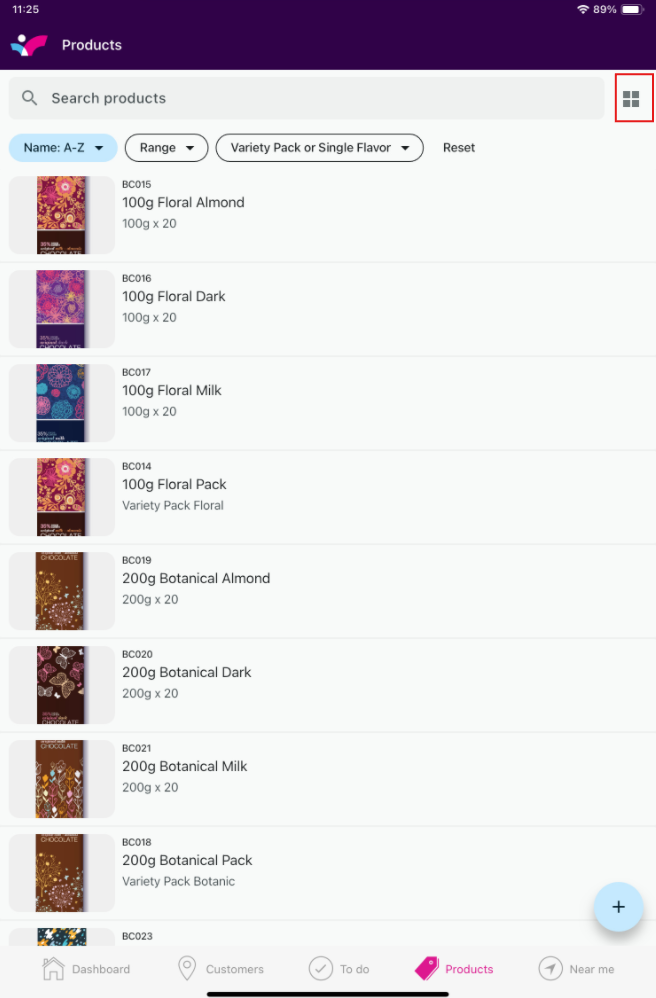
Order/Quote
Tap on the plus sign at the bottom right of the products page to start an order or a quote
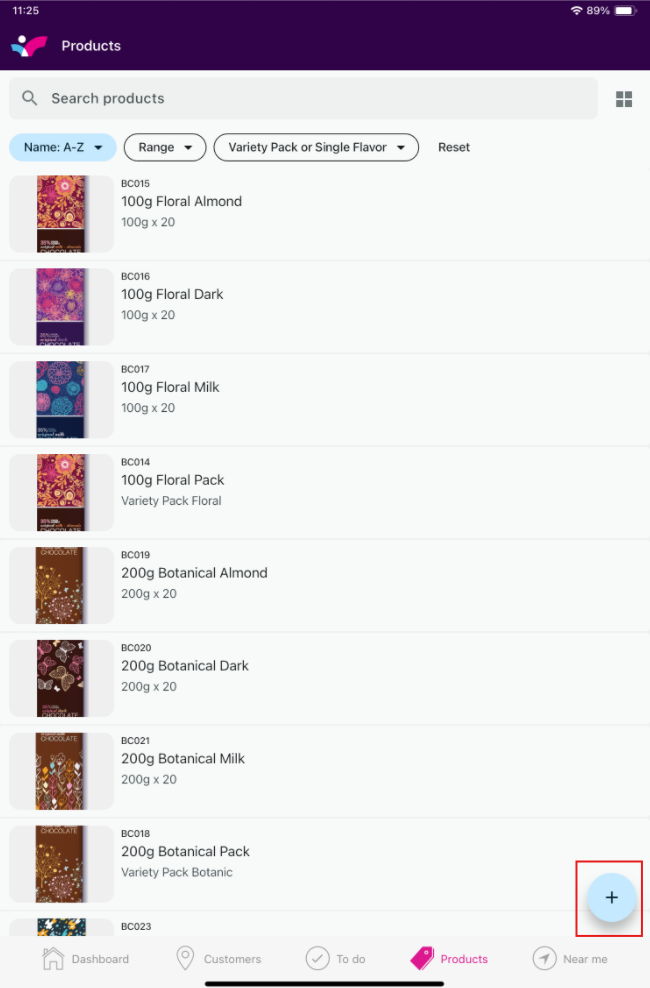
Tap on the icon next to "Add order" or "Add quote" to place an order or a quote, or tap on the cross icon to cancel
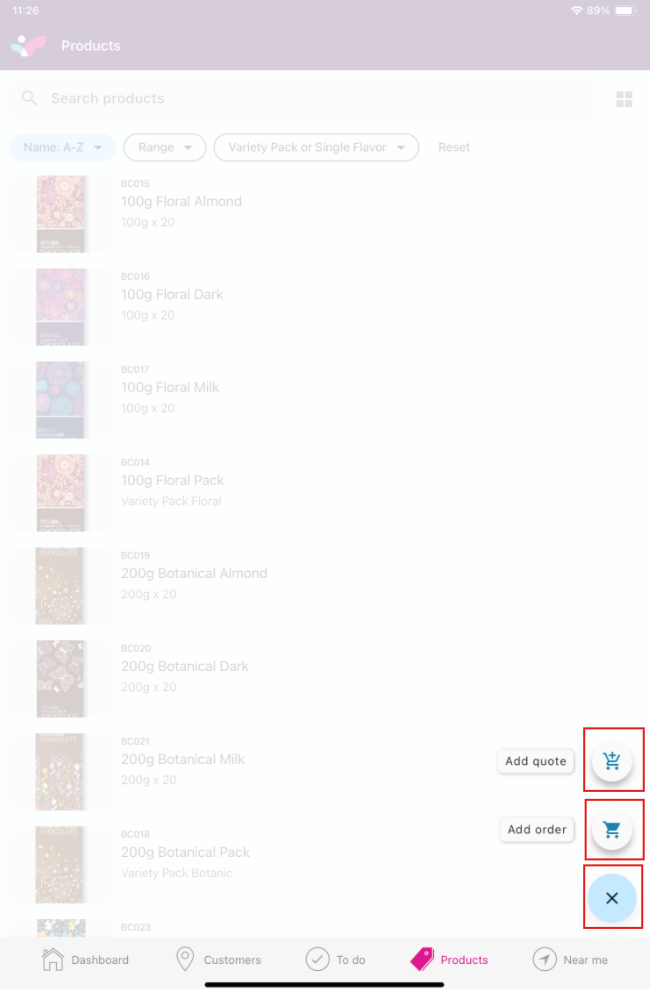
Taping on any of the products on the list will show the information related to that product.
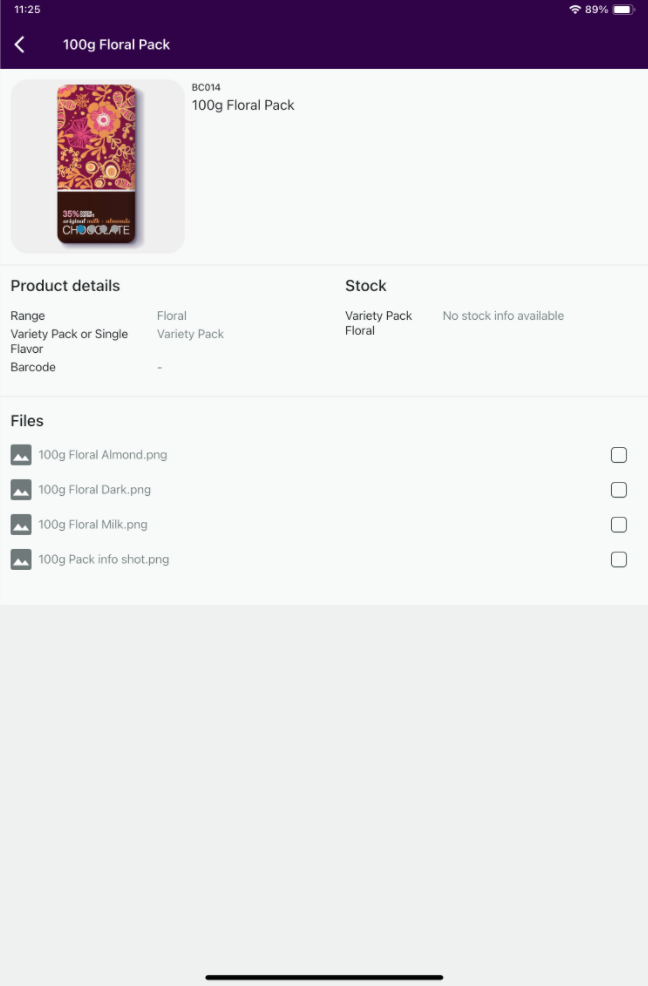
5. Near Me Page
The "Near Me" feature uses GPS to display nearby customers and prospects that have been added to Skynamo.


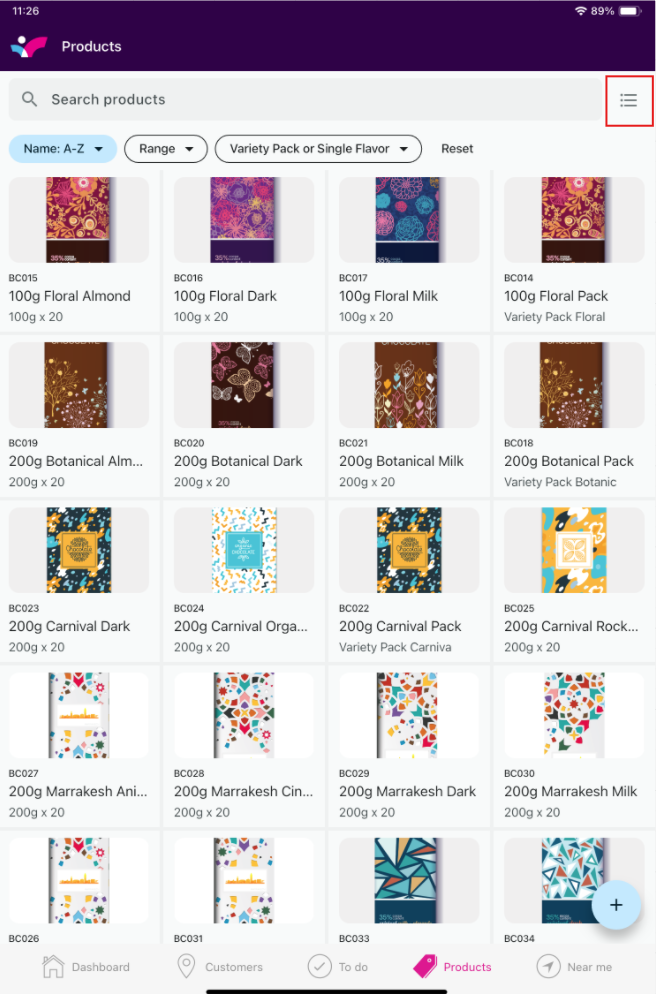
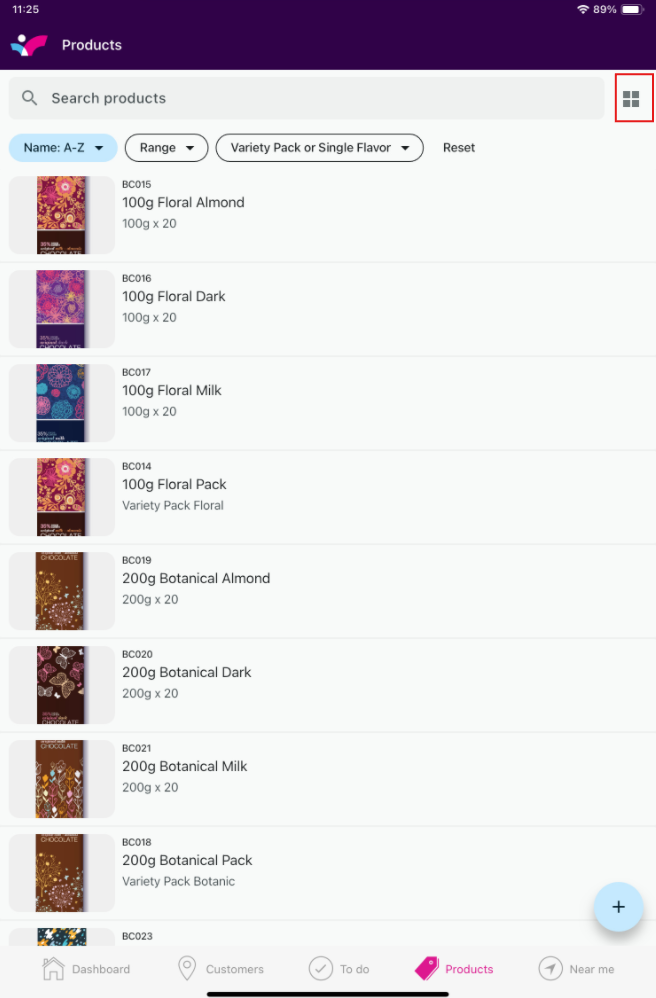
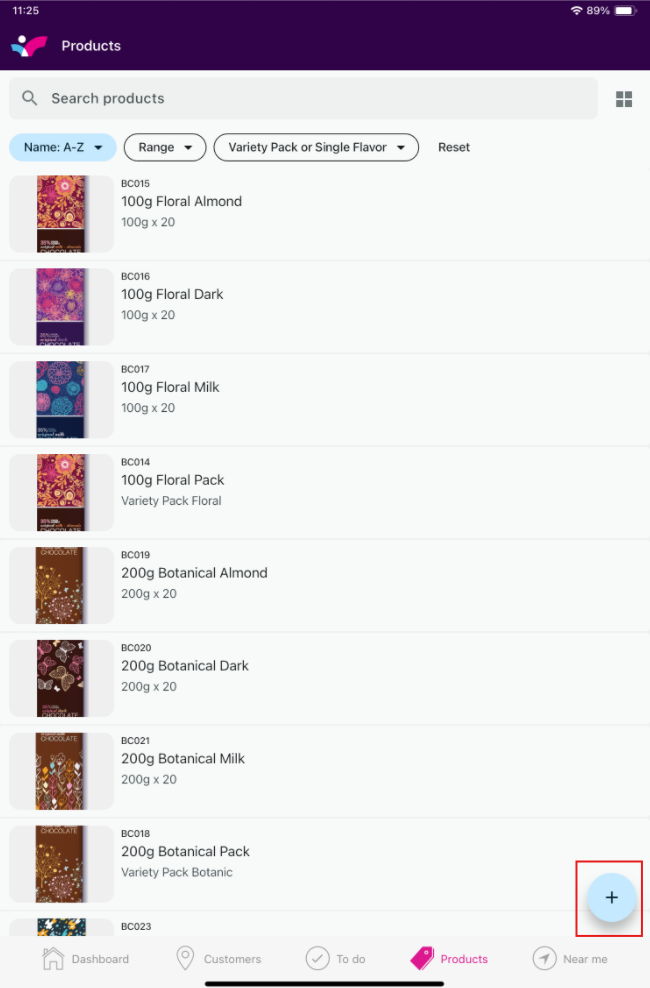
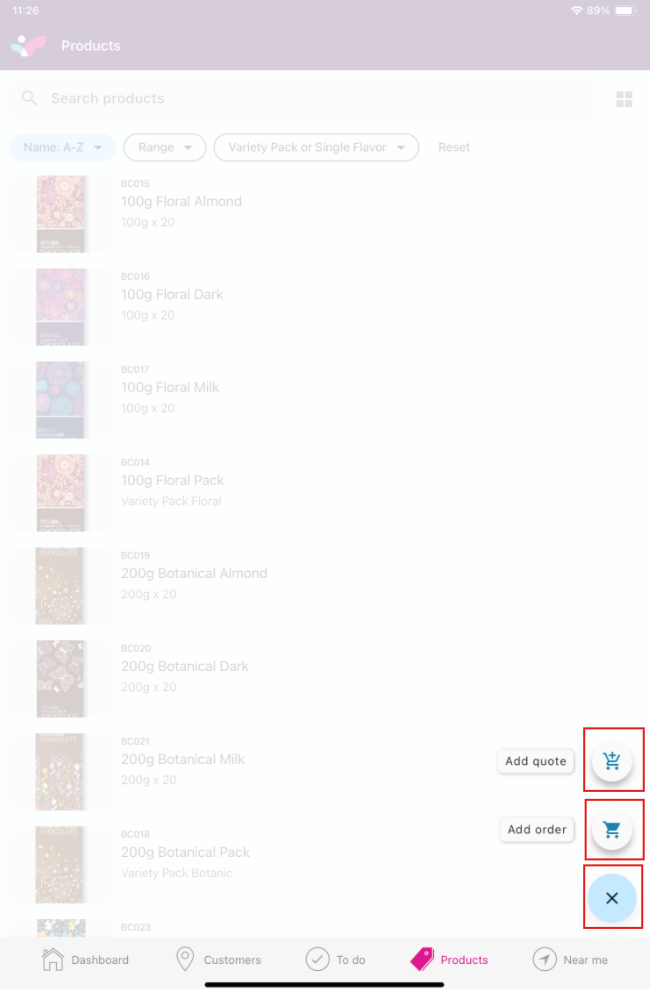
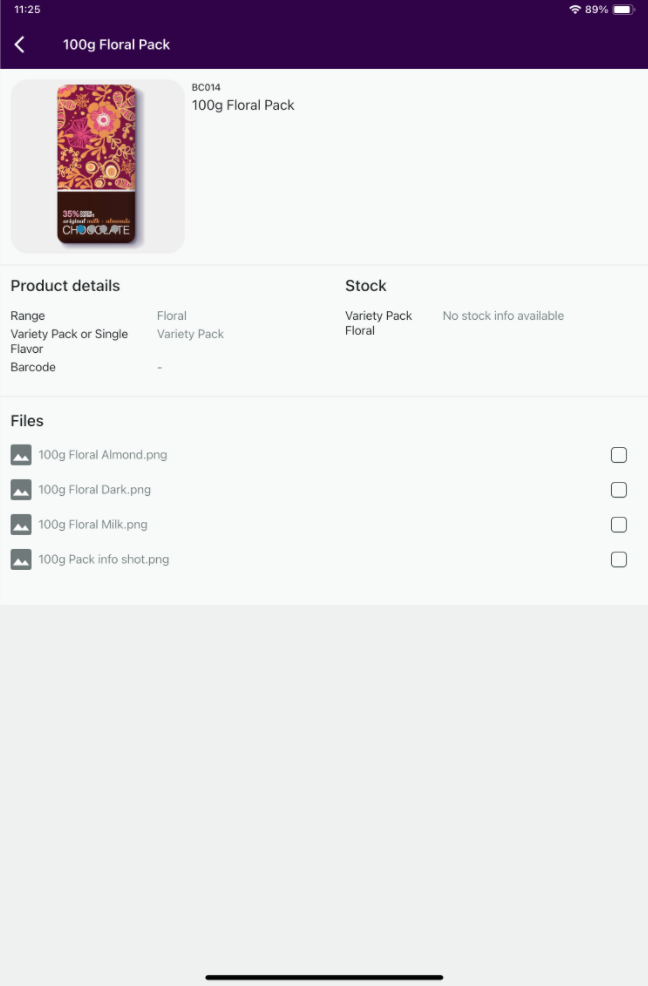
- The blue pin is your location
- The red pins are customer locations
By tapping on a pin, a bubble with the customer name, distance to the customer and the last visit details will pop up. To access the customer, tap on the arrow in the grey circle next to the customer's name.

Related articles:
Navigating the Skynamo App (Android)
If you are experiencing any issues, please contact our support team by mailing us at support@skynamo.com.
Was this article helpful?
That’s Great!
Thank you for your feedback
Sorry! We couldn't be helpful
Thank you for your feedback
Feedback sent
We appreciate your effort and will try to fix the article



